小王的单位组建了局域网,大家在局域网上可以快速共享各种资源。不过小王发现当自己和其他同事协作编写文档时,往往需要共享某些文本或者图片,传统的处理方法是先将其存储为文件,之后发送给对方,才可以实现数据的复制粘贴操作。小王想,如果能够为局域网也装上剪切板,那么只要操作者点击“Ctrl+C”键,数据就可以自动传送到其他主机的剪切板中,其他主机用户点击“Ctrl+V”键,就可以将其粘贴到目标窗口中。这不就可以大大提高工作效率了吗?有了CrossClip这款软件的大力协助,小王的想法很快变成了现实。
小王首先在局域网中的所有主机中安装CrossClip,因为CrossClip使用的是UDP 9091和TCP 9092端口,因此如果电脑上安装有防火墙的话,必须开放上述端口。小王在本机上复制文本或者图片后,在系统托盘中右击CrossClip图标,在弹出菜单(如图1)中点击“Send”项,CrossClip即可将本机剪切板中的数据发送给所有的局域网主机,其它主机的操作者只需在CrossClip菜单上点击“Get”项,就可以接收到小王发送来的剪切板数据了。之后点击“Ctrl+V”键,就可以粘贴得到的数据了。按照以上方法,局域网中任意主机都可以灵活的发送本机剪切板数据,同时也可以接收其它主机发送的内容。
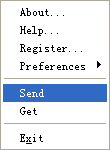
图1
当然,如果多台主机同时发送各自剪切板数据的话,那么目标主机只能接收最后一台主机发送的数据。为了提高发送速度,小王在CrossClip菜单中勾选“Preferences”→“Double Click”→“To Send”项,这样只需双击系统托盘中的CrossClip图标,就可以立即发送本机的剪切板数据了。对应的,在CrossClip菜单中勾选“Preferences”→“Double Click”→“To Get”项,这样只需双击系统托盘中的CrossClip图标,即可完成远程数据的接收操作。手工收发数据毕竟有些繁琐,小王决定使用剪切板自动收发功能,来提高操作效率。在CrossClip菜单中勾选“Preferences” →“Auto Send”项,激活其剪切板数据自动发送功能。对应的,勾选“Preferences”→“Auto Get”项,激活其剪切板数据自动接收功能(如图2)。之后CrossClip即可对本机剪切板进行实时监控,当发现数据发生变动后,即可将其发送给局域网中的其它主机。如果激活了数据自动接收功能的话,任何主机上的CrossClip可以自动接收其它主机发送来的数据。
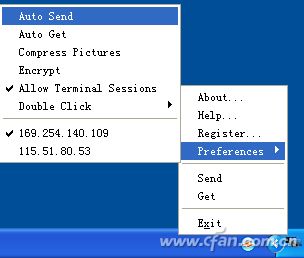
图2
在使用CrossClip过程中,小王发现,文本数据的发送速度往往很快,但是对于图片(尤其是大图片)来说,其发送速度往往比较缓慢。其实,CrossClip已经内置了图片压缩传送功能,可以有效提高图片传输速度。小王在CrossClip菜单中勾选“Preferences”→“Compress Pictures”项,激活图片的压缩传送功能。这样当小王复制图片时,CrossClip可以先将剪切板中的图片进行压缩处理,之后再将其发送出去。当目标机接收到压缩图片时,可以自动完成解压操作。